OBS
By connecting Livesync to OBS, you can use real-time face swaps on any platform—whether you’re streaming on Twitch, YouTube, or using it in Zoom, Google Meet, Microsoft Teams, and more.
In this guide, we’ll show you the simplest method to integrate Livesync with OBS—capturing your face swapped video and audio to stream or use in video calls.
Step 1: Install OBS & Virtual Audio Driver
Before starting, ensure you have:
✅ OBS Studio installed. Download it from obsproject.com.
✅ A virtual audio driver installed to capture system audio separately.
For different operating systems, use:
- macOS: BlackHole
- Windows: VB-Audio Virtual Cable
- Linux: JACK
We’ll use BlackHole on macOS as an example in this guide.
Step 2: Configure Virtual Audio for OBS
Since Livesync introduces a slight video delay, capturing audio separately ensures that your voice stays synchronized with the processed video.
Set Up BlackHole (macOS Example)
- Open
Audio MIDI Setupon your Mac. - Click
+ (Create Aggregate Device)and selectBlackHole + Built-in Output. - Set this as your
default system output.
For Windows/Linux, follow a similar process using VB-Audio Virtual Cable or PulseAudio to route system audio to OBS.
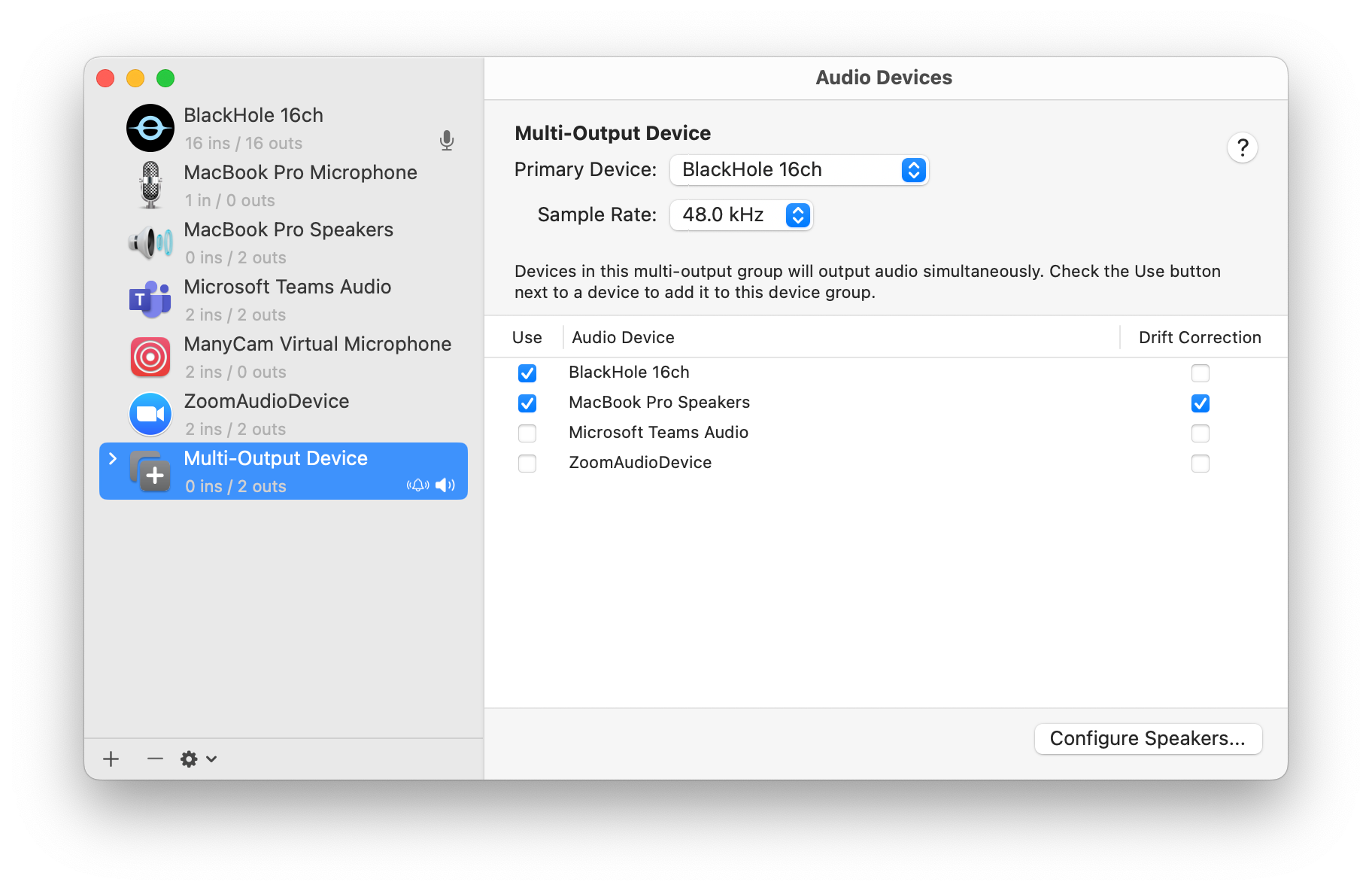
Step 3: Capture Livesync in OBS
To display the face-swapped video and capture the corresponding audio in OBS, you need to set up a browser source. This allows you to integrate Livesync seamlessly into your OBS setup.
Start a Backstage Session in Livesync
- Open Livesync in your browser.
- Start a
Backstagesession from theStreamingsection. - Apply your desired persona to start the face-swapped video.
- Click the
Share iconat the end of the Video Control Panel and copy the sharing link.
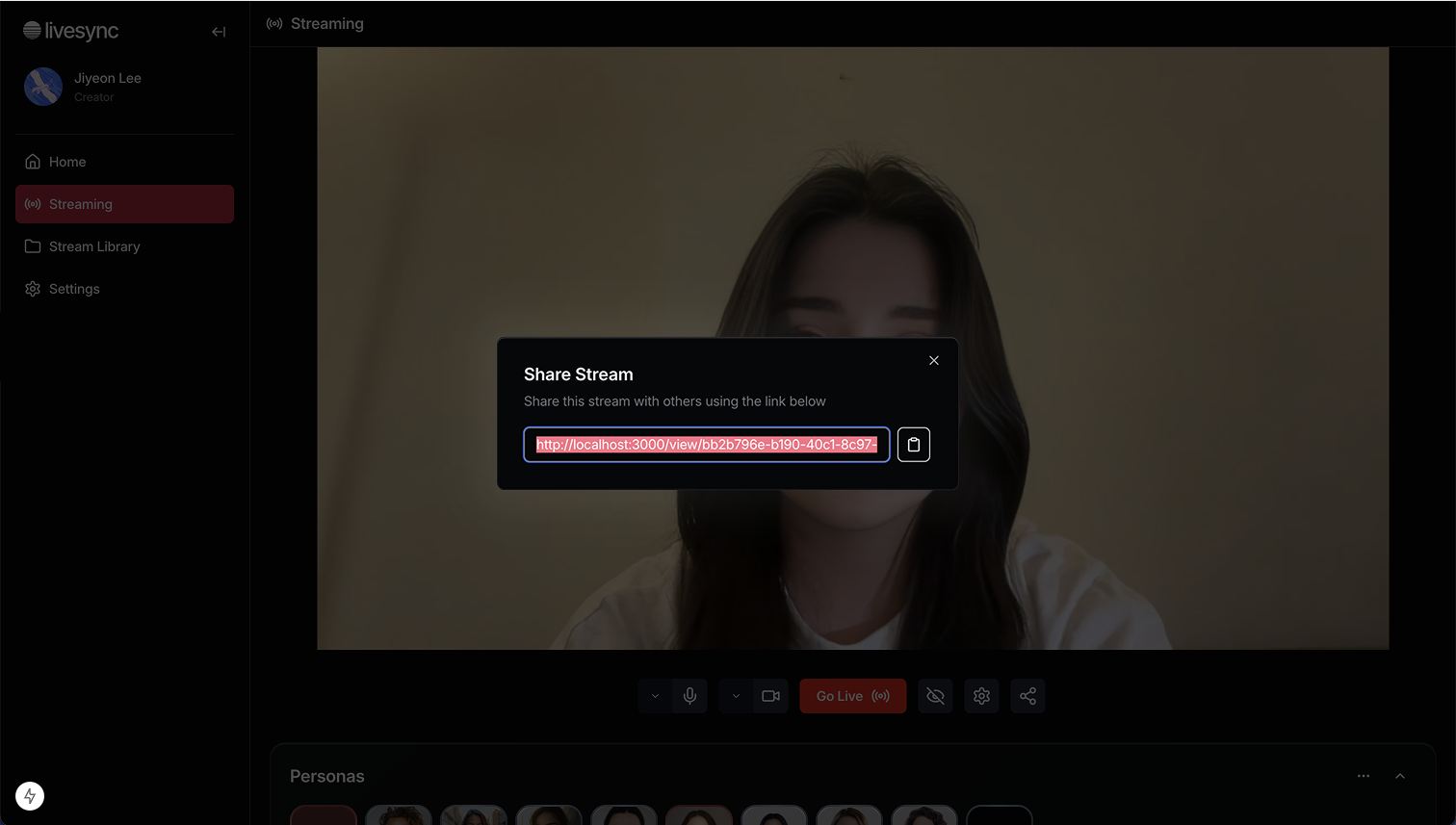
Add Livesync Video & Audio Sources in OBS
- Open OBS and create a
new Scene. - Click
+ (Add Source)and selectBrowser-Create new. - Enter the sharing link copied from Livesync in the URL field in the Browser Properties window.
- Check
Control audio via OBSto ensure the audio is managed within OBS.
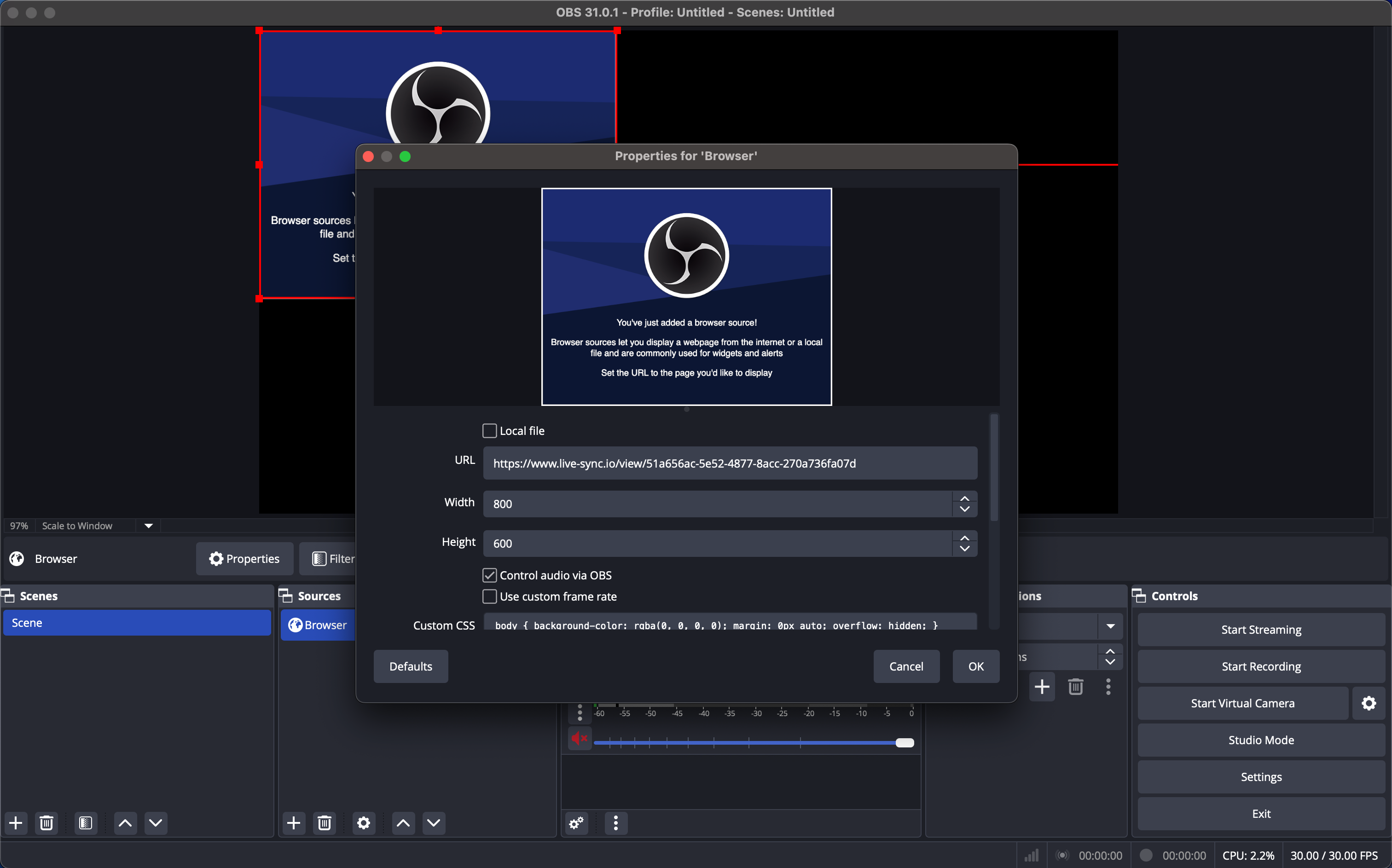
- Adjust the window size and position to frame your persona video properly.
Start OBS Virtual Camera
Before streaming or joining a video call, enable OBS Virtual Camera so that other applications can recognize the face-swapped video as your webcam.
- In OBS, click
Start Virtual Camera(bottom-right corner). - Now, OBS will output the face-swapped video to any app that supports webcams.
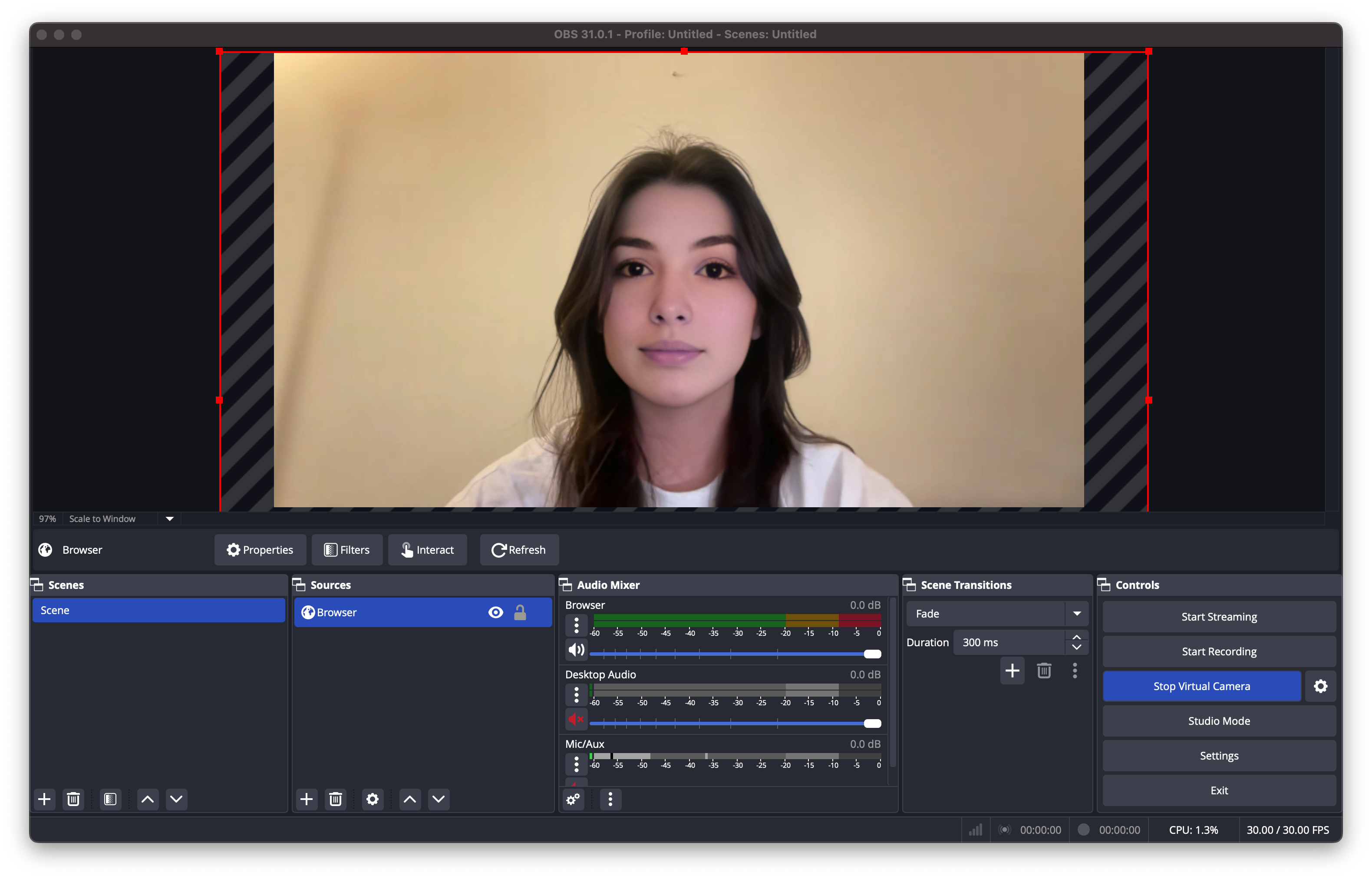
Now, your face-swapped video and synchronized audio are properly set up in OBS.
Step 4: Use Livesync Anywhere (Streaming & Video Calls)
For Streaming (Twitch, YouTube, etc.)
- In OBS, go to
Settings→Stream. - Enter your streaming platform’s
RTMP URLandStream Key. - Click
Start Streaming—your face-swapped video is now live! 🎭
For Video Calls (Zoom, Google Meet, etc.)
- Click
Start Virtual Camerain OBS. - Install
OBS Virtual Camera(pre-installed in newer versions). - In Zoom/Google Meet, select
OBS Virtual Cameraas your webcam. - Start a meeting and enjoy Livesync-powered real-time face swaps!
Wrapping Up
By integrating Livesync with OBS, you can bring real-time face swaps to any platform—whether it’s a streaming service or a video call. This method ensures smooth video and perfectly synced audio, making your live sessions more engaging and interactive.
🚀 Now go live or join meetings with Livesync and take virtual interactions to the next level!

