Zoom
By connecting Livesync to Zoom, you can use real-time face swaps in your video calls, meetings, and webinars. Whether you’re hosting a virtual event, giving a presentation, or just having fun, this guide will show you the simplest way to integrate Livesync with Zoom using OBS Virtual Camera and Virtual Audio Output to ensure perfect synchronization
Step 1: Install OBS & Virtual Audio Driver
Before starting, ensure you have:
✅ OBS Studio installed. Download it from obsproject.com.
✅ A virtual audio driver installed to capture system audio separately.
For different operating systems, use:
- macOS: BlackHole
- Windows: VB-Audio Virtual Cable
- Linux: JACK
We’ll use BlackHole on macOS as an example in this guide.
Step 2: Configure Virtual Audio for OBS
Since Livesync introduces a slight video delay, capturing audio separately ensures that your voice stays synchronized with the processed video.
Set Up BlackHole (macOS Example)
- Open
Audio MIDI Setupon your Mac. - Click
+ (Create Aggregate Device)and selectBlackHole + Built-in Output. - Set this as your
default system output.
For Windows/Linux, follow a similar process using VB-Audio Virtual Cable or PulseAudio to route system audio to OBS.
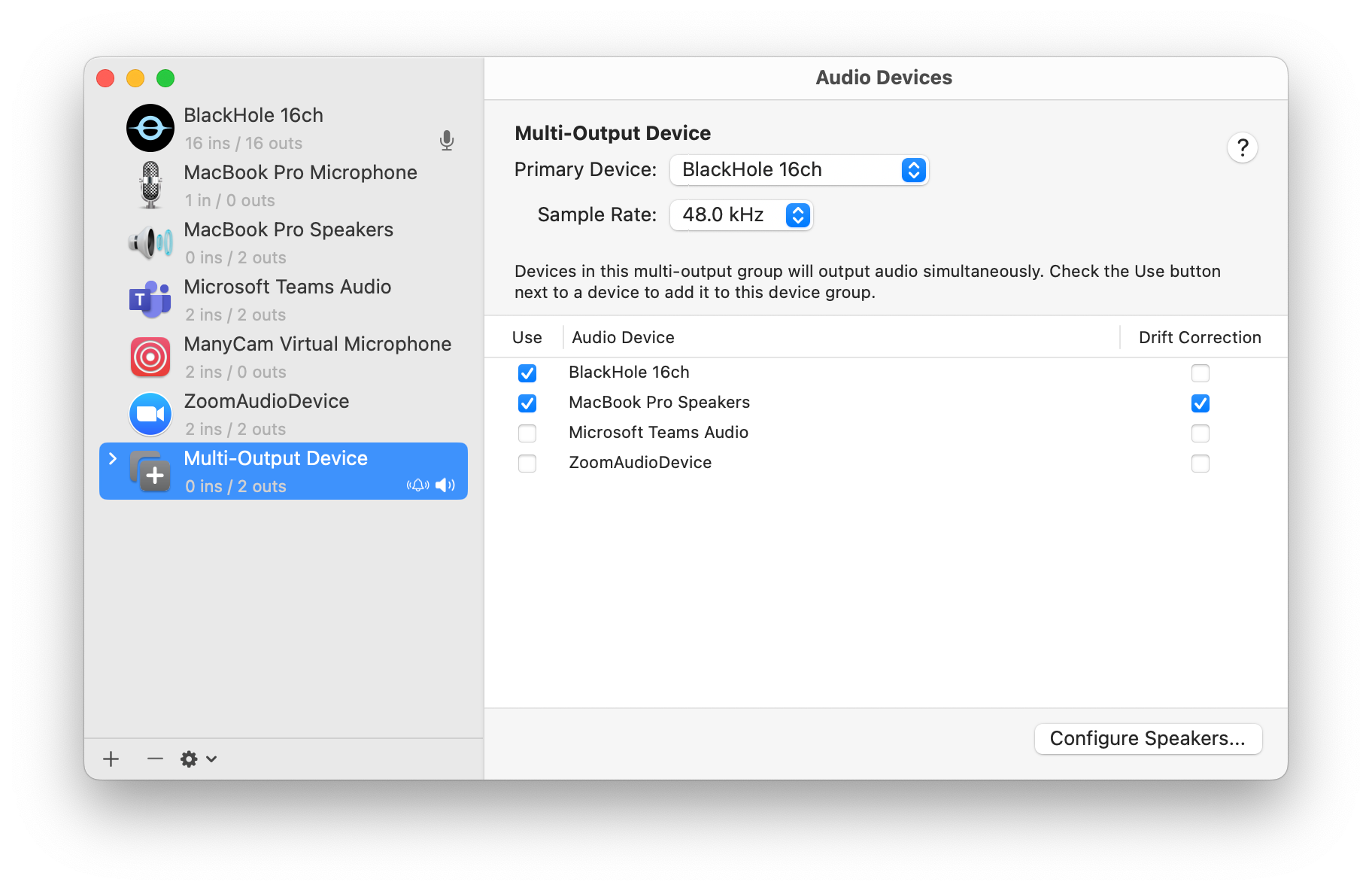
Step 3: Capture Livesync in OBS
To display the face-swapped video and capture the corresponding audio in OBS, you need to set up a browser source. This allows you to integrate Livesync seamlessly into your OBS setup.
Start a Backstage Session in Livesync
- Open Livesync in your browser.
- Start a
Backstagesession from theStreamingsection. - Apply your desired persona to start the face-swapped video.
- Click the
Share iconat the end of the Video Control Panel and copy the sharing link.
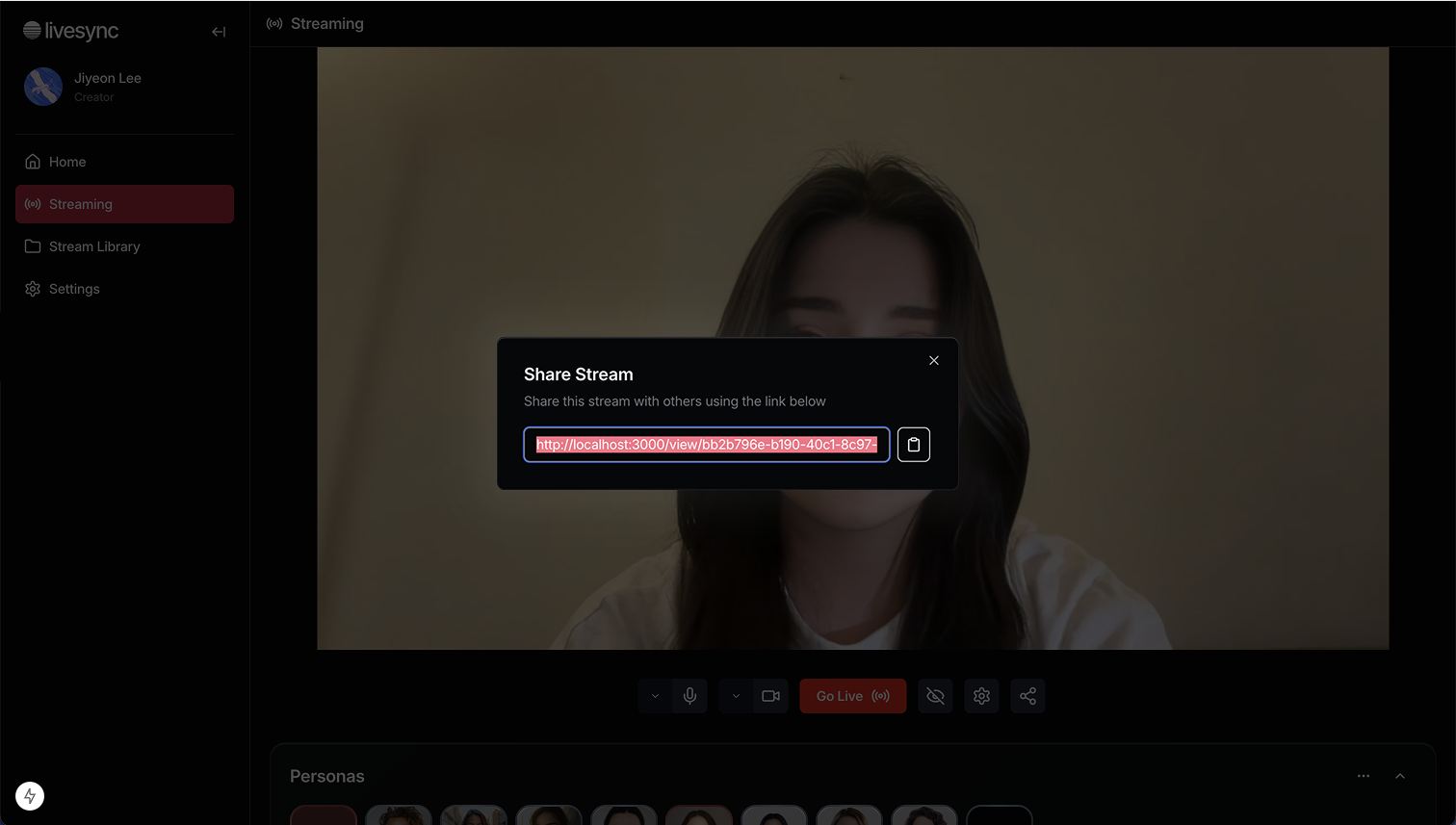
Add Livesync Video & Audio Sources in OBS
- Open OBS and create a
new Scene. - Click
+ (Add Source)and selectBrowser-Create new. - Enter the sharing link copied from Livesync in the URL field in the Browser Properties window.
- Check
Control audio via OBSto ensure the audio is managed within OBS.
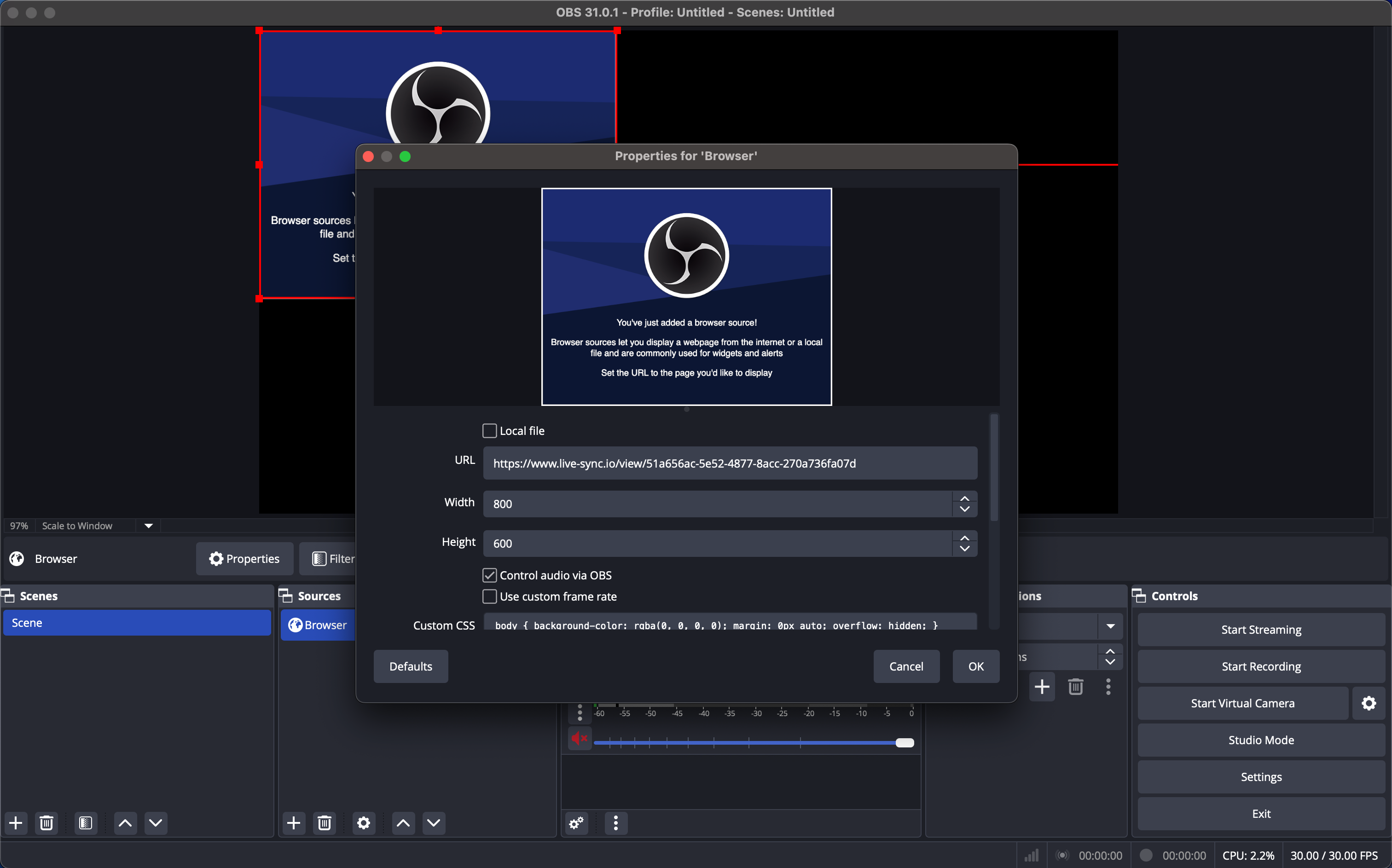
- Adjust the window size and position to frame your persona video properly.
Start OBS Virtual Camera
Before streaming or joining a video call, enable OBS Virtual Camera so that other applications can recognize the face-swapped video as your webcam.
- In OBS, click
Start Virtual Camera(bottom-right corner). - Now, OBS will output the face-swapped video to any app that supports webcams.
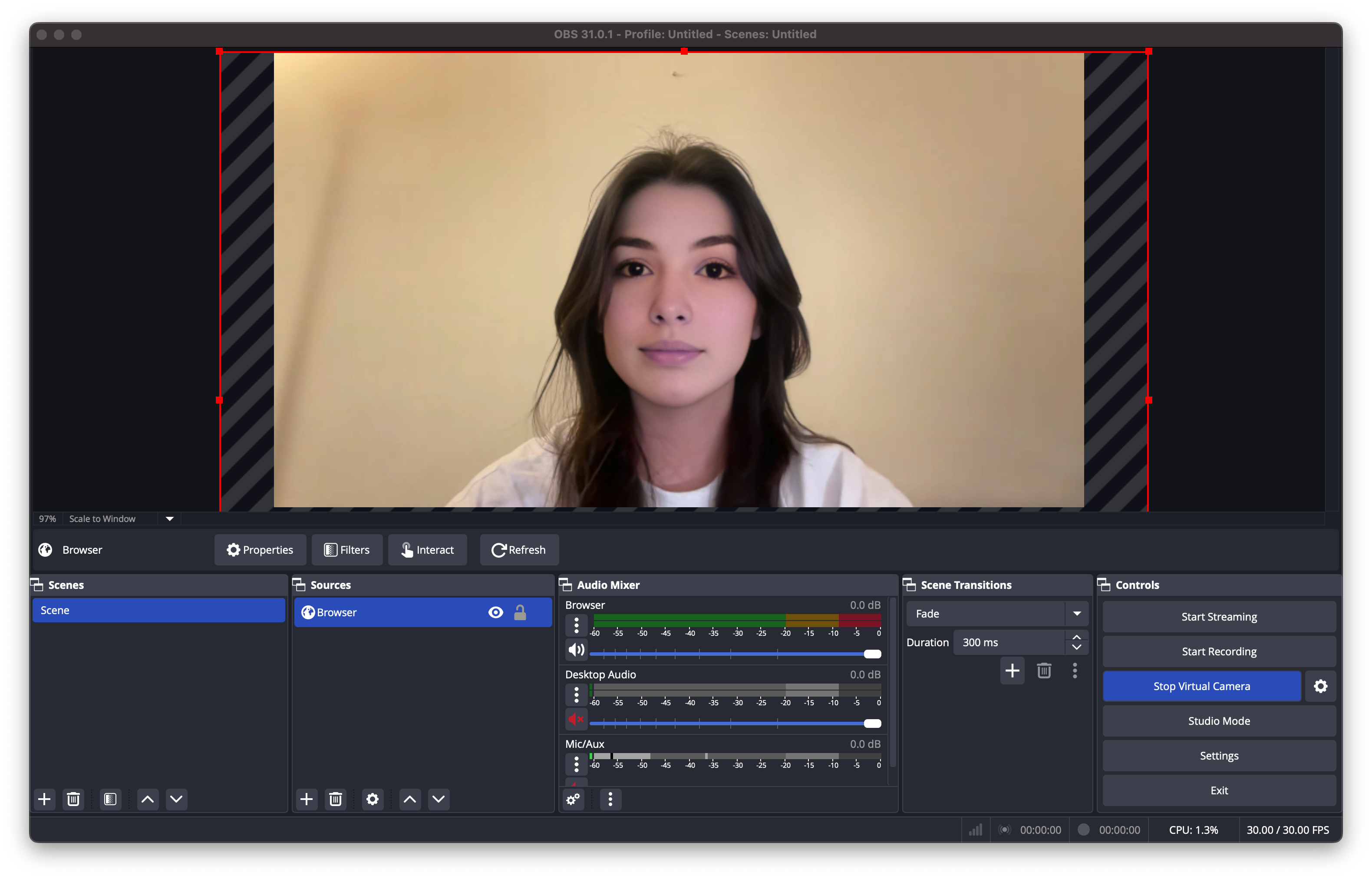
Now, your face-swapped video and synchronized audio are properly set up in OBS.
Step 4: Use Persona in Zoom
- Open
Zoomand go toSettings→Video. - In the Camera dropdown, select
OBS Virtual Camera. - Go to
Settings→Audioand set both:
Microphone→BlackHole (or VB-Audio Virtual Cable)to use the virtual audio output from OBS.Speaker→ Your normal output (headphones or built-in speakers).
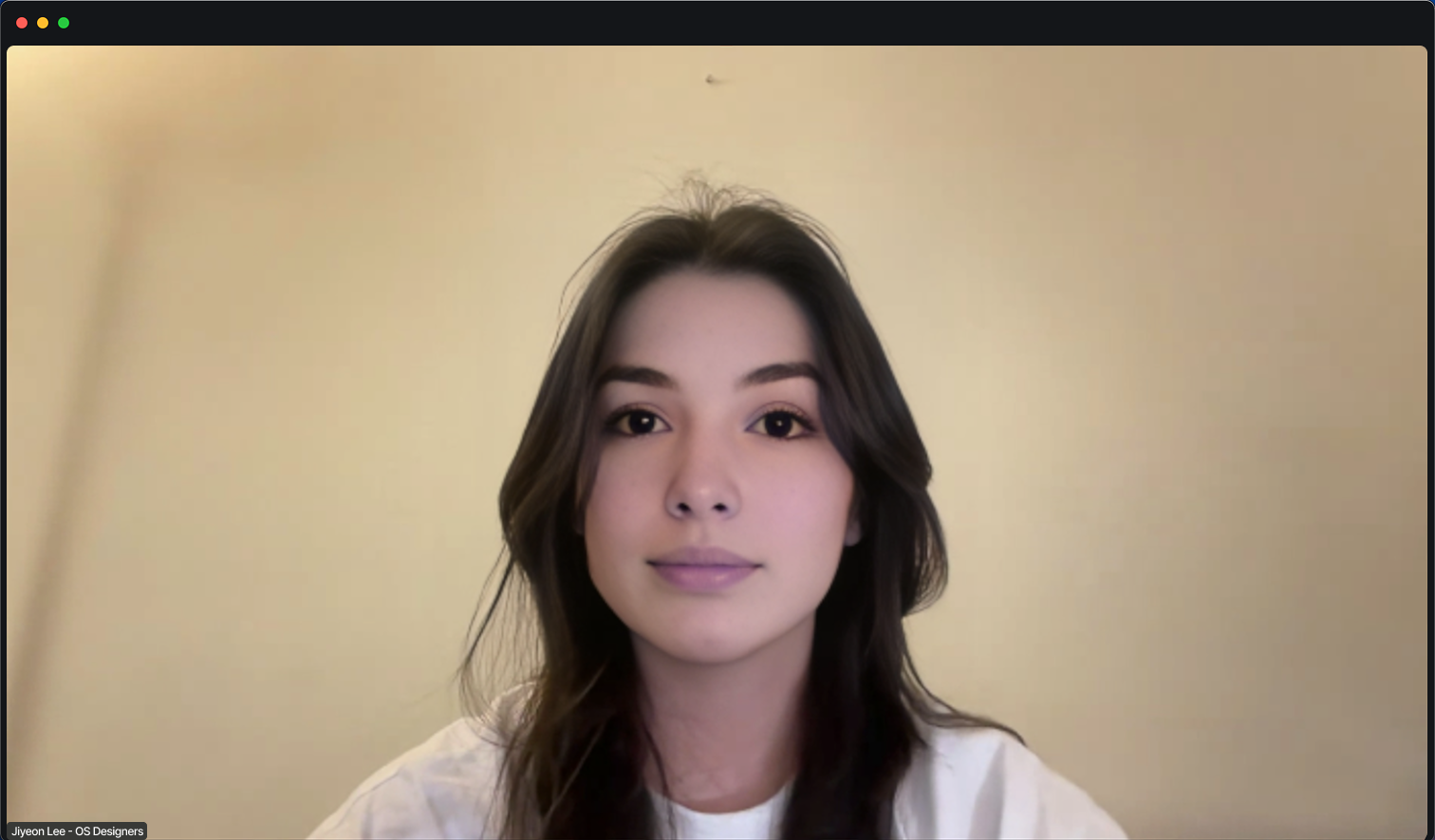
Your audio will be fully synchronized with the processed video via virtual audio output. Engage with your audience and have fun with real-time face swaps!
Wrapping Up
By integrating Livesync with OBS Virtual Camera and Virtual Audio, you can bring real-time face swaps to Zoom meetings, webinars, and video calls. This method ensures smooth video and perfectly synced audio, making virtual interactions more immersive and entertaining.
🚀 Now go live in your Zoom meetings with Livesync and transform your virtual presence!

