OBS
Livesync를 OBS와 연결하면 Twitch, YouTube 스트리밍뿐만 아니라 Zoom, Google Meet, Microsoft Teams 같은 화상 회의 플랫폼에서도 실시간 페이스 스왑을 활용할 수 있습니다.
이 가이드에서는 Livesync와 OBS를 연동하는 가장 간단한 방법을 소개합니다.
이를 통해 페이스 스왑이 적용된 영상과 오디오를 캡처하여 스트리밍하거나 화상 회의에서 사용할 수 있습니다.
1단계: OBS 및 가상 오디오 드라이버 설치하기
시작하기 전에 아래 사항을 확인하세요:
✅ OBS Studio가 설치되어 있어야 합니다. (다운로드:obsproobs.com.)
✅ 가상 오디오 드라이버가 설치되어 있어야 합니다. (시스템 오디오를 별도로 캡처하기 위해 필요)
운영체제별 추천 가상 오디오 드라이버:
- macOS: BlackHole
- Windows: VB-Audio Virtual Cable
- Linux: JACK
이 가이드에서는 macOS의 BlackHole을 예제로 설명하겠습니다.
2단계: OBS에서 가상 오디오 설정하기
Livesync는 영상 처리 과정에서 약간의 지연이 발생할 수 있습니다.
따라서 오디오를 별도로 캡처하면 음성과 영상의 싱크를 맞출 수 있습니다.
macOS에서 BlackHole 설정하는 방법:
- Mac의
오디오 MIDI 설정을 엽니다. + (통합 장치 생성)버튼을 클릭하여BlackHole + 내장 출력(Built-in Output)을 선택합니다.기본 시스템 출력으로 설정합니다.
Windows/Linux 사용자는 VB-Audio Virtual Cable 또는 PulseAudio를 사용하여 OBS로 시스템 오디오를 라우팅하는 유사한 방법을 따르시면 됩니다.
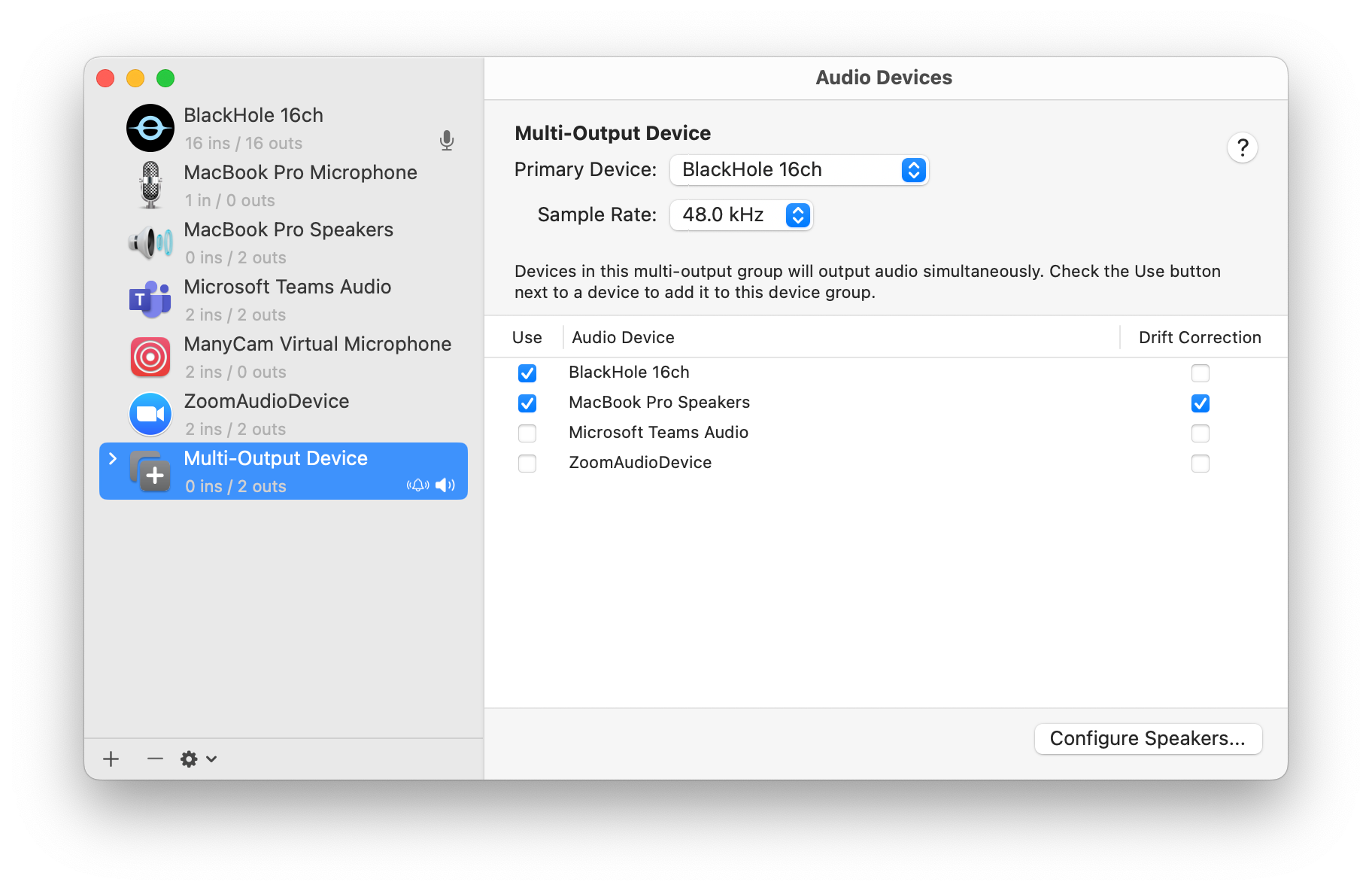
3단계: OBS에서 Livesync 영상 및 오디오 캡처하기
페이스 스왑된 영상과 오디오를 OBS에서 올바르게 표시하고 캡처하려면 브라우저 소스를 설정해야 합니다. 이를 통해 Livesync를 OBS에 원활하게 통합할 수 있습니다.
Livesync에서 백스테이지 세션 시작하기
- 웹 브라우저에서 Livesync를 실행하세요.
-
스트리밍섹션 에서백스테이지 모드를 시작하세요. - 페르소나를 선택하고, 실시간 페이스 스왑을 시작하세요.
- 비디오 컨트롤 패널 끝에 있는
공유아이콘을 클릭하고 공유 링크를 복사합니다.
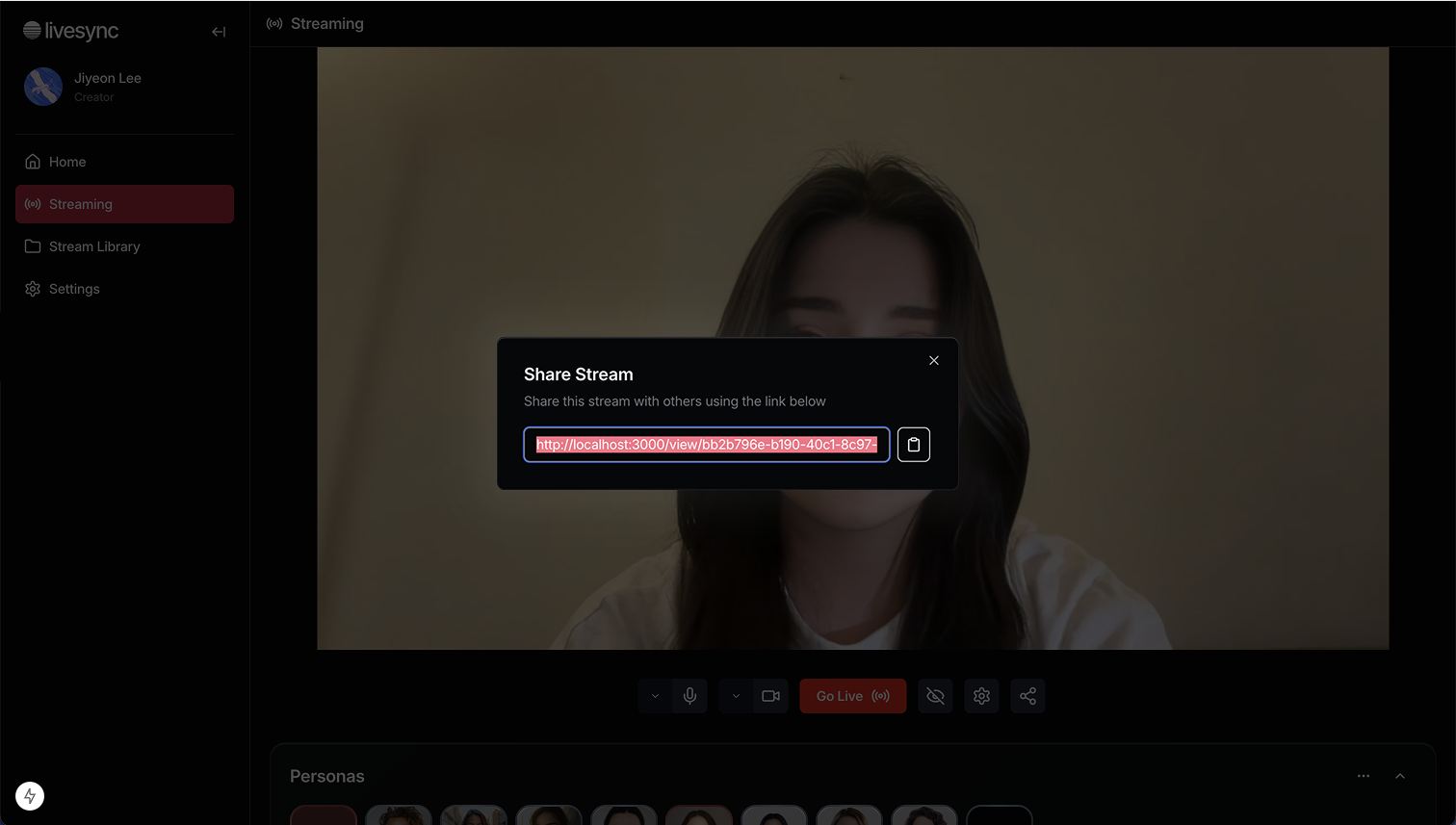
OBS에서 Livesync 영상 & 오디오 소스 추가하기
- OBS를 열고
장면 추가를 클릭하여 새로운 장면을 추가하세요. +(소스 추가)을 클릭하고브라우저선택 후새로 만들기에서 브라우저를 새로 만듭니다.- 브라우저 속성창에서 Livesync에서 복사한 공유 링크를 URL 입력란에 붙여넣습니다.
OBS를 통해 오디오 조절옵션을 활성화하여 OBS에서 오디오를 관리할 수 있도록 설정합니다.
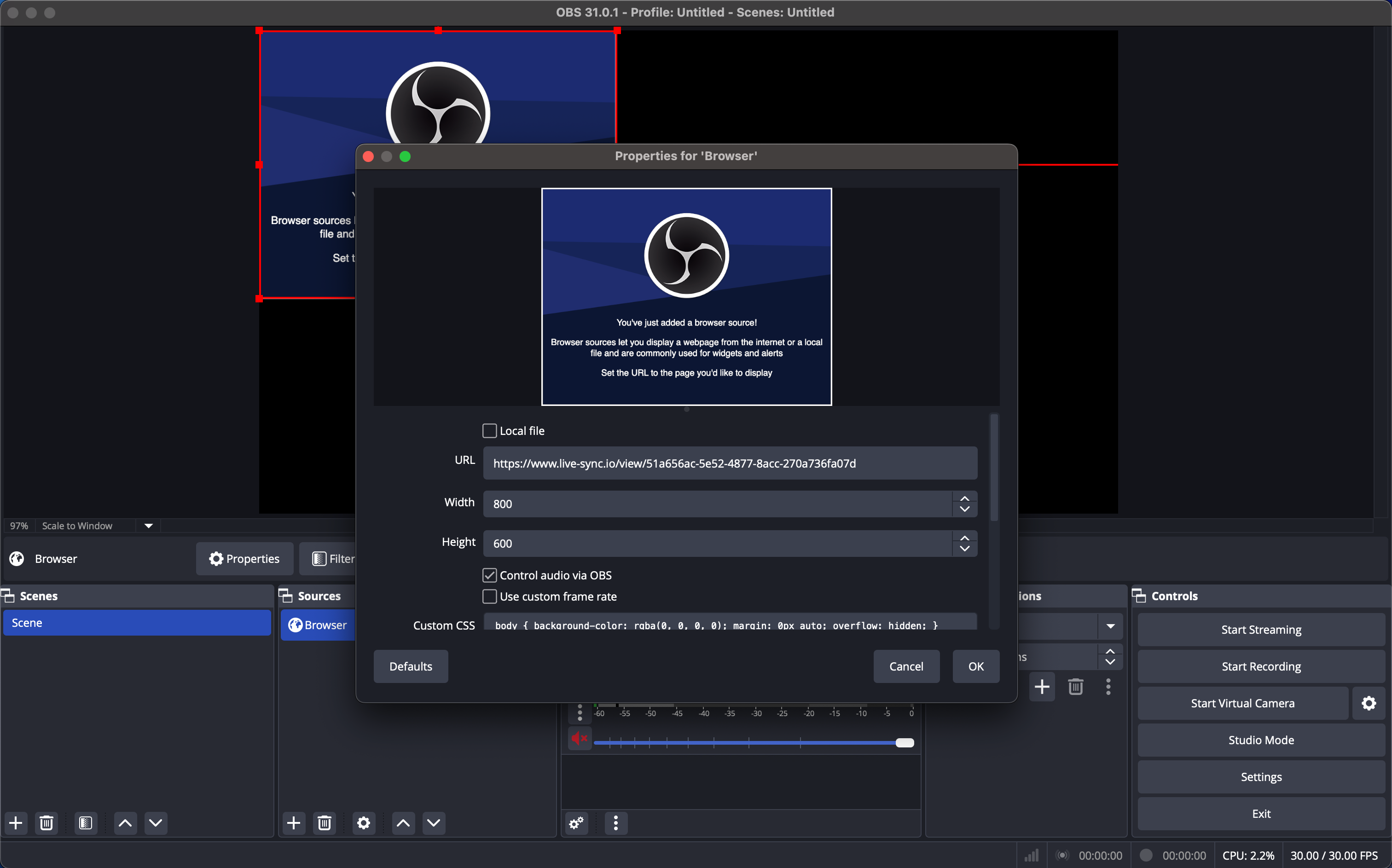
- 윈도우 크기를 조정하여 페르소나 영상이 잘 보이도록 설정하세요.
OBS 가상 카메라 시작하기
스트리밍을 하거나 화상 회의에 참여하기 전에, OBS 가상 카메라(OBS Virtual Camera)를 활성화해야 합니다.
이렇게 하면 다른 애플리케이션에서 페이스 스왑된 영상을 웹캠으로 인식할 수 있습니다.
- OBS에서
Start Virtual Camera(가상 카메라 시작)버튼을 클릭합니다. (오른쪽 하단) - 이제 OBS가 출력하는 페이스 스왑 영상이 웹캠을 지원하는 모든 앱에서 사용 가능합니다.
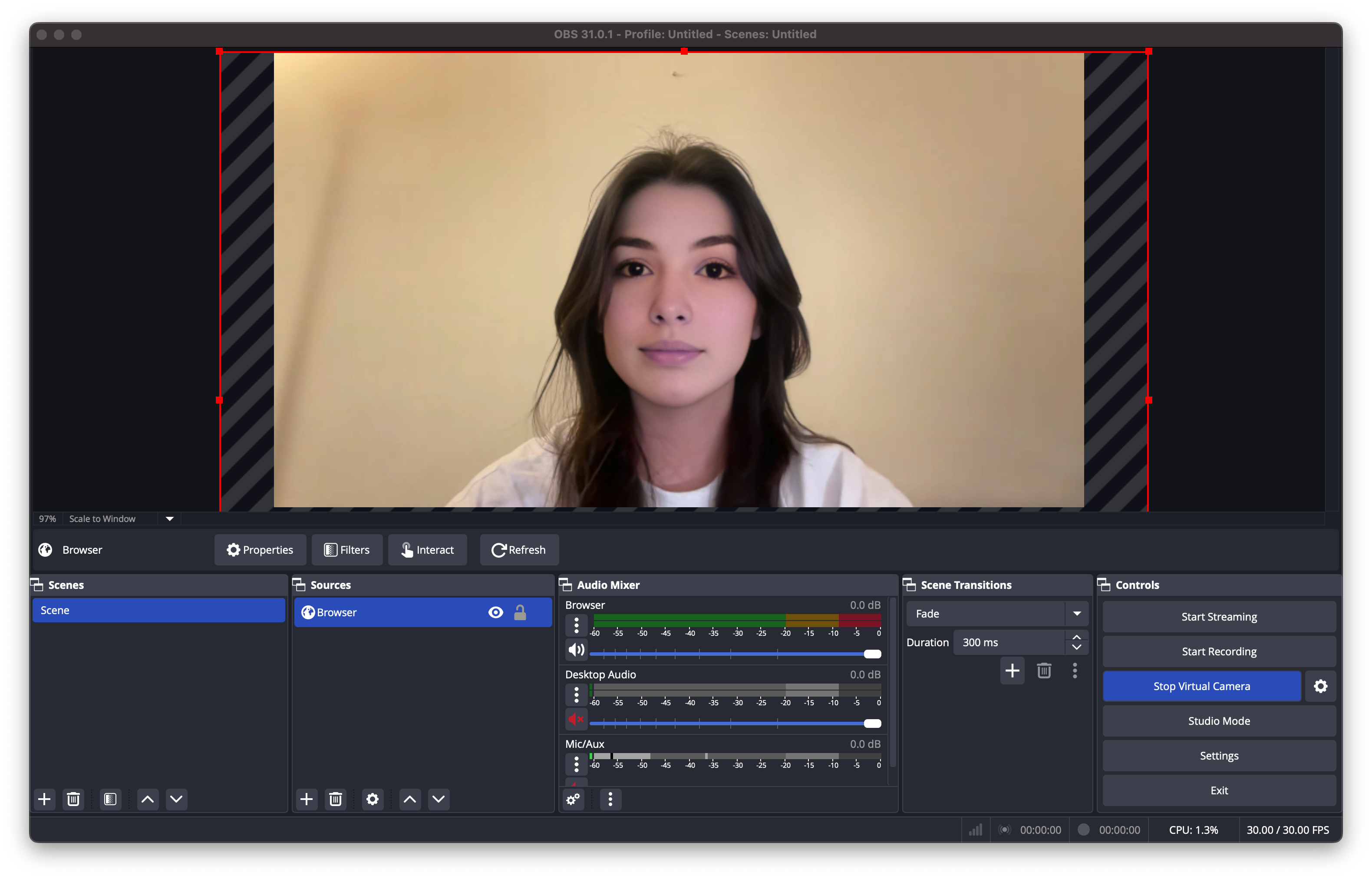
이제 페이스 스왑된 영상과 동기화된 오디오가 OBS에서 정상적으로 설정되었습니다!
4단계: Livesync를 어디서나 활용하기 (스트리밍 & 화상 회의)
스트리밍 (Twitch, YouTube 등)
- OBS에서
설정→방송으로 이동하세요. - 사용할 스트리밍 플랫폼의
RTMP URL과스트림 키를 입력하세요. 스트리밍 시작버튼을 클릭하면, 페이스 스왑된 영상이 실시간으로 방송됩니다!🎭
화상 회의 (Zoom, Google Meet 등)
- OBS에서
설정→비디오로 이동하여 출력 해상도를 화상 회의 플랫폼과 일치하도록 설정하세요. OBS Virtual Camera를 설치하고 활성화하세요. (최신 버전에서는 기본 제공)- Zoom, Google Meet 등의 화상 회의 앱에서
OBS Virtual Camera를 웹캠으로 선택하세요. - 이제 실시간 페이스 스왑이 적용된 상태로 회의에 참여할 수 있습니다! 🚀
마무리
Livesync와 OBS를 연동하면 실시간 페이스 스왑을 어디서든 활용할 수 있습니다. 스트리밍 서비스는 물론, 화상 회의에서도 사용할 수 있어 더욱 다양한 활용이 가능합니다. 이 방법을 사용하면 영상과 오디오가 완벽하게 동기화된 상태로 부드러운 라이브 세션을 진행할 수 있어, 더욱 몰입감 있고 인터랙티브한 경험을 만들 수 있습니다.
🚀 지금 바로 Livesync와 함께 라이브 방송을 시작하거나 화상 회의에 참여해 새로운 가상 인터랙션을 경험해보세요!

